Сегодня далеко не в каждой даже крупной организации есть свой штатный системный администратор, что уж говорить про небольшие компании. И если вышедший из строя компьютер проще отнести в ремонт или заменить на новый, то задача по установке программ и их настройке зачастую ложится на плечи рядовых сотрудников.
В рамках текущей статьи мы подробно рассмотрим, как производится установка 1С:Предприятие, какие первоначальные настройки 1С нужно произвести, как добавить конфигурацию 1С:Бухгалтерия в программу и, наконец, как создать новую базу 1С.
Содержание статьи:
1С - структура программы
Мы уже касались темы офисного программного обеспечения в публикации Выбор версии Microsoft Office и способы его активации. Текущая статья также будет посвящена программе для комфортного ведения дел, но её содержание будет носить более практический характер.
Разбор технической части 1С:Предприятие не входит в планы данной статьи. Однако, перед установкой программы, важно понимать, из чего она состоит.
- Итак, основной компонент пакета - это, непосредственно, технологическая платформа 1С:Предприятие. Это главная оболочка продукта, которая обязательна к установке вне зависимости от того, какое из решений от компании Фирма "1С" требуется нам для работы.
- Следующая составная часть пакета - конфигурация программы. Каждая конфигурация - это отдельное решение, которое может существовать независимо от остальных. Типовыми конфигурациями 1С являются: 1С:Бухгалтерия, 1С:Зарплата и управление персоналом, 1С:Управление Торговлей, 1С:Управление производственным предприятием, 1С:Управление бизнесом и не так давно, относительно остальных решений, появившаяся 1С: Управление предприятием (ERP).
Конфигурации содержат в себе стандартные настройки и шаблоны для баз данных. Здесь же хранятся и некоторые постоянные величины вроде налоговых ставок, минимальных сумм, некоторых формул и так далее. - И низшая ступень в иерархии компонентов 1С:Предприятие - Информационная база. Все изменения, вносимые пользователем, сохраняются именно в базе данных. Благодаря этому при переносе базы с одного компьютера на другой или при её бэкапе удаётся сохранить всю добавленную информацию.
Ниже мы рассмотрим процесс установки и настройки программы на примере 1С:Предприятие 8.3, а также разберём пошагово все этапы добавления конфигурации 1С:Бухгалтерия и 1С:Зарплата и управление персоналом. В заключении продемонстрируем процесс создания новой базы данных 1С:Бухгалтерия и её первый запуск.
Установка 1С:Предприятие
Установка программной платформы 1С не требует предварительных действий. Запускаем инсталлятор программы, обычно это исполнительный файл setup.exe (может быть приложение с другим именем). Перед нами откроется первое оповещение о начале установки, в котором нам нужно нажать кнопку OK для продолжения
После этого установщик проведёт необходимые подготовительные процедуры, нашего участия на этом этапе не требуется
После подготовки файлов программы перед нами появится окно, предупреждающее о защите продукта законом об авторских правах. Для продолжения установки нажимаем кнопку Далее. Откроется окно со списком компонентов на выбор.
В данном примере мы ставим программу локально на единственный компьютер, работа в сети нам не понадобится, поэтому отмечаем только пункты 1С:Предприятие и Интерфейсы на различных языках, где активируем Русский и Английский (при установке большинства программ советуем вам вместе с русским отмечать и английский, где это возможно, иногда бывает полезно). Нажимаем кнопку Далее
Следующим шагом нам предстоит выбрать основной язык из тех, которые были отмечены ранее. Можно оставить вариант Системные установки для русскоязычных версий Windows. Жмём Далее и попадаем на завершающее окно мастера установки. Здесь уже нет никаких настроек, остаётся только нажать на кнопку Установить
Теперь начнётся процесс установки. Дожидаемся окончания. Сразу после установки программы нам будет предложено установить драйвер защиты, который необходим для взаимодействия 1С:Предприятие с аппаратным ключом продукта.
Если вы используете лицензионный продукт, необходимо установить галочку и нажать на кнопку Далее. В противном случае данный пункт нужно деактивировать
Нам остаётся нажать кнопку Готово. Если мы хотим сразу приступить к работе с программой, то можно снять флаг-галку с пункта Открыть файл Readme.
На этом установка программной платформы 1С:Предприятие завершена. Можно приступать к установке нужных конфигураций.
Установка 1С:Бухгалтерия
Установка конфигурации 1С:Бухгалтерия не вызывает особых сложностей. Однако, нам нужно обратить внимание на один из этапов процесса.
Запускаем файл setup.exe из каталог с файлами конфигурации 1С:Бухгалтерия и нажимаем кнопку Далее
Теперь мы увидим единственную настройку для установки конфигурации 1С:Предприятие. А именно - выбор каталога для хранения шаблона баз данных 1С. Имеющийся путь можно не исправлять, нужно только запомнить его, записать или просто скопировать из строки мастера установки. Снова жмём Далее
После быстрого копирования файлов попадаем в окно подтверждения установки конфигурации 1С:Бухгалтерия. Кликаем на кнопку Готово
Установка 1С:Зарплата и управление персоналом
Процесс установки всех базовых конфигураций программы 1С:Предприятие схож. Для примера приведём скриншоты установки пакета 1С:Зарплата и управление персоналом.
После запуска программы установщика мы также попадаем в окно приветствия, откуда, после нажатия на кнопку Далее, переходим к выбора каталога хранения шаблона текущей конфигурации. Путь для всех конфигураций можно оставлять один, файлы от разных решений не спутаются, потому что в указанной папке будет создана подпапка \1с\, в которой разместятся отдельные каталоги. Так, например, для конфигурации 1С:Бухгалтерия будет создан каталог Accounting, а для 1С:Зарплата и управление персоналом - каталог hrmcorp.
Остаётся только дождаться окончания установки конфигурации и нажать кнопку Готово
Настройка 1С:Предприятие
После установки программной платформы 1С:Предприятие и необходимых конфигураций можно запустить программу с ярлычка на рабочем столе.
Вероятно, первое, что мы увидим после запуска - это оповещение о том, что список информационных баз пуст, и предложение добавить в список информационную базу. Но мы не будем торопиться, пока нажимаем на кнопку Нет, чтобы провести предварительную настройку программы.
Мы попадём в главное окно программы 1С. Нажимаем справа на кнопку Настройка
Перед нами откроется окно настроек 1С:Предприятие. В рамках текущей статьи мы коснёмся только одного пункта, а именно - Каталоги шаблонов конфигураций и обновлений. На данный момент в этой настройке нет прописанных путей, нам нужно это исправить. Нажимаем на зелёную кнопку с плюсиком
На данном этапе откроется окно проводника Windows, в котором нам нужно указать каталог с хранящимися шаблонами баз данных. Мы указываем не произвольную папку, а именно ту, в которую устанавливались файлы конфигураций, тот самый путь, который мы запоминали или записывали. В нашем примере это следующая директория:
C:\Users\Apres\AppData\Roaming\1C\1cv8\tmplts
Сложность может возникнуть с тем, что каталог AppData является скрытым. Для доступа к нему можно воспользоваться одним из двух способов:
- можно включить в проводнике Windows отображение скрытых файлов и папок, о том, как это сделать, мы говорили в статье Скрываем файлы в Windows. Прячем конфиденциальную информацию, не будем лишний раз на этом останавливаться.
- можно в верхней строке адреса набрать %appdata% и нажать кнопку Enter, перед нами сразу откроется следующая папка
C:\Users\Apres\AppData\Roaming\
Нам остаётся только перейти к каталогу \1C\1cv8\tmplts\
После того, как мы тем или иным способом попали в папку tmplts, нажимаем на кнопку Выбор папки в правом нижнем углу
Пока мы не будем проводить дополнительных настроек, поэтому в окошке параметров нажимаем на кнопку OK. Предварительная настройка 1С завершена
Создание базы 1С
Процесс создания информационной базы под различные конфигурации также схож. Мы уже не будем рассматривать два одинаковых примера, ограничимся добавлением базы 1С:Бухгалтерия.
Запускаем 1С:Предприятие и снова попадаем в основное окно. Теперь нажимаем слева на кнопку Добавить
На экране откроется окно Добавление информационной базы/группы. Если нам нужно загрузить базу 1С с другого компьютера, то на этом этапе ставим маркер в чек-бокс Добавление в список существующей информационной базы. В данном примере мы будем создавать новую базу, поэтому ставим маркер напротив пункта Создание новой информационной базы и жмём кнопку Далее
В следующем окне нам будет предоставлен выбор:
- Создание информационной базы из шаблона.
- Создание информационной базы без конфигурации.
Второй пункт представлен для разработчиков новых конфигураций под нужды конкретной организации, нам это в данном случае не интересно.
При активации пункта Создание информационной базы из шаблона мы должны выбрать одну из установленных конфигураций. Если в окне с выбором установленной конфигурации пусто, это значит, что неверно прописан путь до шаблонов, который мы настраивали в предыдущей главе. Необходимо закрыть окно мастера добавления базы и повторить настройку.
Если все настройки были проведены корректно, то нам нужно раскрыть по плюсику нужную конфигурацию, и выбрать версию для добавления базы (обычно, это новейшая версия из имеющихся), после чего нажимаем на кнопку Далее.
Вариант Бухгалтерия предприятия (демо) служит исключительно для демонстрации возможностей программы, для ознакомления с функционалом и для самостоятельного обучения работе в ней. Для начала работы с новой организацией вариант демо выбирать не следует.
В следующих окнах настройки базы 1С:Бухгалтерия мы последовательно указываем:
- имя, которое будет отображаться в списке баз при запуске программы 1С:Предприятие;
- каталог, где будет храниться база данных программы, можно оставить по умолчанию;
- параметры запуска, которые, в данном случае, также не требуют изменений.
Каждый шаг подтверждаем нажатием кнопки Далее, на последнем этапе кликаем Готово
На этом процедура добавления базы данных 1С:Бухгалтерия завершена. Другие базы добавляются по аналогии. Приступаем к первому запуску программы.
Первый запуск 1С:Бухгалтерия
Двойным щелчком по ярлыку запускаем программу 1С:Предприятие. Перед нами появится окно с добавленными ранее базами на основе имеющихся конфигураций. Для ежедневной работы в стандартном режиме выбираем интересующую нас базу и справа нажимаем на кнопку 1С:Предприятие
Если конфигурация, в данном случае - 1С:Бухгалтерия, была установлена не с новейшего дистрибутива, при каждом запуске мы будем получать уведомление о необходимости обновиться. Это важно в первую очередь из-за того, что законодательство в части бухгалтерского и налогового учёта постоянно меняется, а обновления конфигурации позволяют поддерживать настройки программы в актуальном состоянии
После этого начнётся первый запуск программы. На данном этапе от пользователя не требуется никаких действий, нужно просто дождаться появления главного рабочего окна программы
На начальной странице 1С нам будет предложено подключить аккаунт системы 1С:ИТС. Это не обязательный шаг, его можно пропустить, нажав на кнопку Подключиться позже.
После этого нас встретит основное окно работы в программе. Можно приступать к заполнению реквизитов, настройке учётный политики, наполнению справочников и так далее
На этом работа по установке, настройке, добавлению базы и запуску программы 1С:Предприятие завершена.



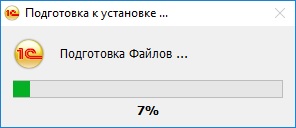























n9513fu7rif4an7rlln